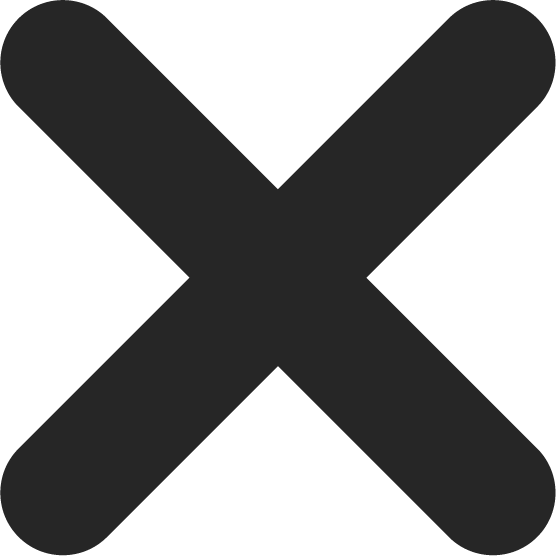Understanding the WordPress Dashboard: A Comprehensive Guide
If you’re new to WordPress, the dashboard might seem a bit daunting at first. But don’t worry, this comprehensive guide will help you understand and navigate the WordPress Dashboard like a pro.
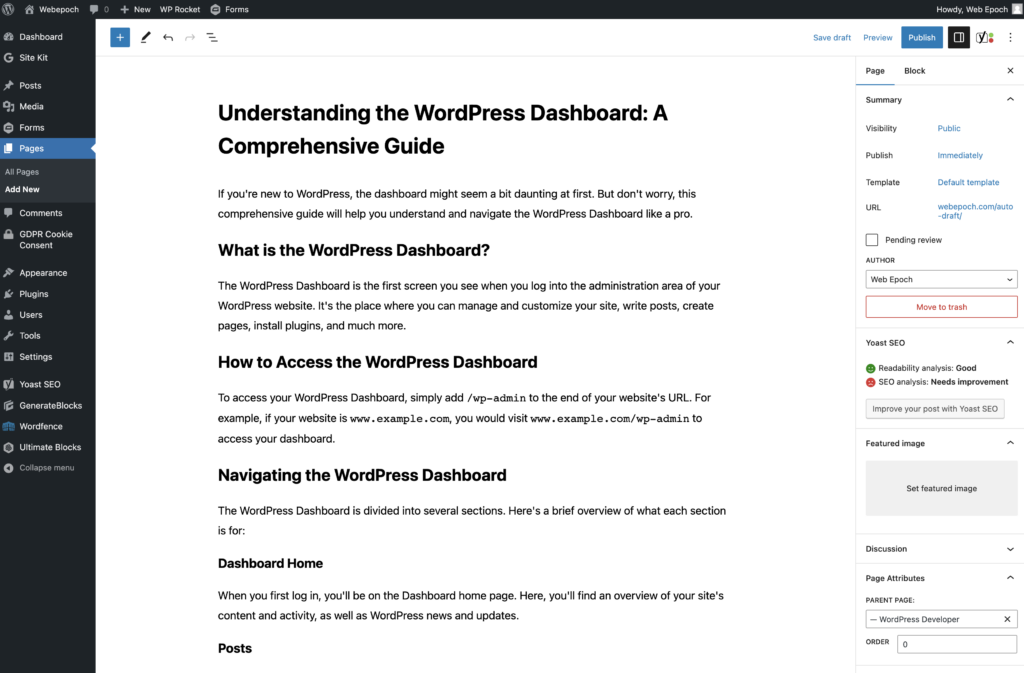
What is the WordPress Dashboard?
The WordPress Dashboard is the first screen you see when you log into the administration area of your WordPress website. It’s the place where you can manage and customize your site, write posts, create pages, install plugins, and much more.
How to Access the WordPress Dashboard
To access your WordPress Dashboard, simply add /wp-admin to the end of your website’s URL. For example, if your website is www.example.com, you would visit www.example.com/wp-admin to access your dashboard.
Navigating the WordPress Dashboard
The WordPress Dashboard is divided into several sections. Here’s a brief overview of what each section is for:
Dashboard Home
When you first log in, you’ll be on the Dashboard home page. Here, you’ll find an overview of your site’s content and activity, as well as WordPress news and updates.
Posts
The ‘Posts’ section is where you can create new blog posts, view and edit existing posts, and manage categories and tags.
Media
In the ‘Media’ section, you can upload and manage media files like images, audio, and video.
Pages
The ‘Pages’ section is where you can create and manage static pages like ‘About Us’ or ‘Contact Us’.
Comments
The ‘Comments’ section is where you can manage and moderate comments on your posts.
Appearance
In the ‘Appearance’ section, you can customize your site’s theme, menu, and widgets.
Plugins
The ‘Plugins’ section is where you can add, activate, deactivate, and delete plugins.
Users
In the ‘Users’ section, you can add new users, edit existing users, and manage user roles.
Tools
The ‘Tools’ section provides access to various site tools and import/export options.
Settings
In the ‘Settings’ section, you can configure your site’s basic settings, reading and writing settings, discussion settings, and more.
Customizing the WordPress Dashboard
You can customize your WordPress Dashboard by clicking on the ‘Screen Options’ tab at the top right of the screen. This allows you to choose which boxes (called ‘widgets’) are displayed on your dashboard home page.
Conclusion
The WordPress Dashboard is a powerful tool for managing your website. With a bit of practice, you’ll be navigating it like a pro in no time. For more in-depth information on WordPress and web development, check out our WordPress Developer Guide.
Remember, the more you use the WordPress Dashboard, the more comfortable you’ll become with it. So don’t be afraid to explore and experiment – that’s the best way to learn!
Frequently Asked Questions
Yes, with WordPress Multisite, you can manage multiple sites from one dashboard.
There are several plugins available that allow you to backup your site directly from the dashboard.
The ‘Tools’ section has a ‘Site Health’ feature that can help you identify and resolve common issues.