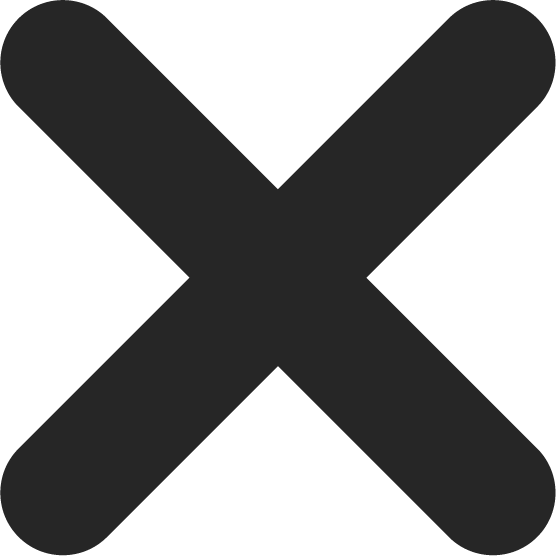Find your Wi-Fi Network Password in Windows
On the off chance that you failed to remember your Wi-Fi network secret phrase, you can find your wifi password on the off chance that you have another Windows PC previously associated with your Wi-Fi network. After you discover your secret key, you can utilize it on another PC or gadget to interface with your Wi-Fi network.
- On a Windows PC that’s connected to your Wi-Fi network, do one of the following, depending on which version of Windows is running on your PC:
- On Windows 10, select the Start button, then select Settings > Network & Internet > Status > Network and Sharing Center.
- On Windows 8.1 or 7, search for Network and, then select Network and Sharing Center from the list of results.
To learn how to find out which version of Windows you have, see Which Windows operating system am I running?
- In-Network and Sharing Center, next to connections, select your Wi-Fi network name.
- In Wi-Fi Status, select Wireless Properties.
- In Wireless Network Properties, select the Security tab, then select the Show characters check box.
Your Wi-Fi network password is displayed in the Network security key box.
On another Windows PC or other gadget, interface with Wi-Fi as you typically would, and enter your Wi-Fi secret phrase when incited.
Find your Wi-Fi password on a Mac computer
Follow these step by step-
- Press and hold down Command and the space bar – this will open your Spotlight search bar, where you can type in “Keychain Access” and it will appear in the menu.
- Click to open Keychain Access. Here, you’ll be able to find saved passwords to applications as well as internet forms.
- In the left toolbar, toggle down to the “Passwords” section.
- In the search bar (located in the upper right corner of the window), type in your home Wi-Fi network name.
- Double click on your network when it appears in the main section of the widow – this will prompt another window to open.
- Tick the box next to “Show Password” and, if necessary, enter your Mac password when prompted.
- Your Wi-Fi password will then appear in the box next to “Show Password.”
Also, on any Apple gadget running iOS 12 or higher – like an iPhone or iPad – you can share a Wi-Fi secret phrase with another gadget in reach, and it will naturally join the Wi-Fi network.