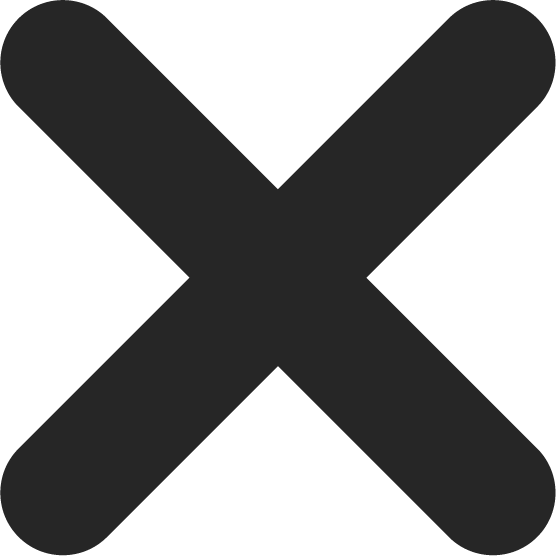As a WordPress user, you have the advantage of utilizing plugins to extend the features and capabilities of your website. Whether you’re looking to add social media sharing buttons, improve SEO, or optimize site speed, plugins can be your secret weapon. In this comprehensive guide, we will explore the different ways of how to install a plugin on WordPress, empowering you to customize your website with ease.
Different ways of how to install a plugin on WordPress:
1. Using the WordPress Dashboard
The WordPress dashboard provides a user-friendly interface for managing your website and installing plugins. Follow these steps:
- Log in to your WordPress admin area.
- Navigate to the “Plugins” tab on the left-hand menu.
- Click on “Add New” at the top of the page.
- In the search box, type the name or keywords related to the plugin you want to install.
- Once you find the desired plugin, click on the “Install Now” button.
- After installation, click on the “Activate” button to enable the plugin’s functionality.
Using the WordPress dashboard is the simplest and most common method to install plugins. However, it’s not the only way to go about it.
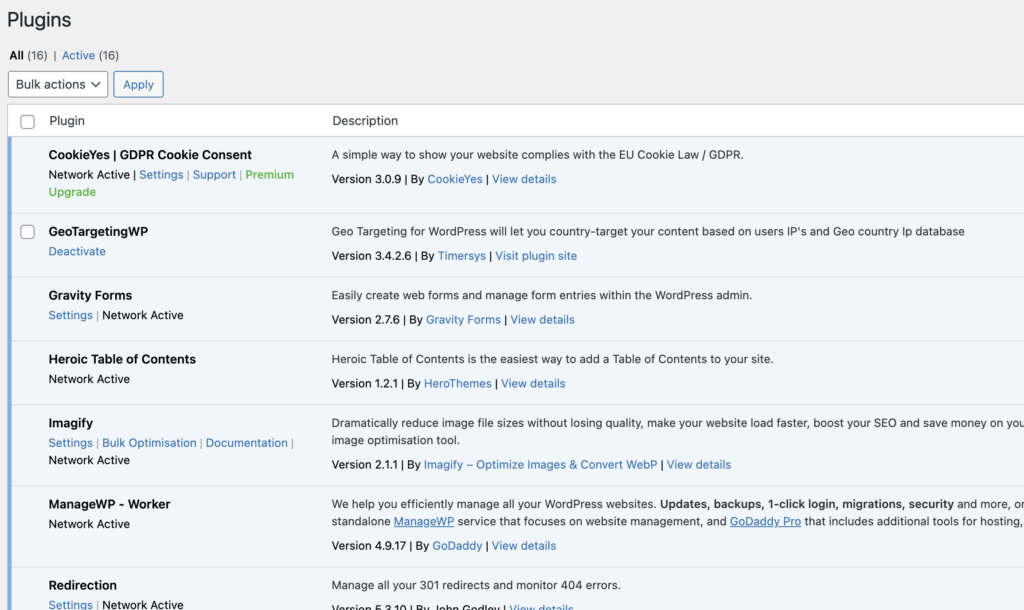
2. Uploading a Plugin from Your Computer
If you’ve downloaded a plugin from a third-party source or purchased a premium plugin, you can manually upload it to your WordPress website. Here’s how:
- Download the plugin file to your computer.
- Log in to your WordPress admin area.
- Navigate to the “Plugins” tab and click on “Add New.”
- Instead of searching for a plugin, click on the “Upload Plugin” button at the top of the page.
- Click on the “Choose File” button and select the plugin file from your computer.
- Click on “Install Now” and wait for the installation to complete.
- After installation, click on the “Activate” button to enable the plugin.
Uploading a plugin manually allows you to take advantage of premium or custom plugins that may not be available in the WordPress plugin directory.
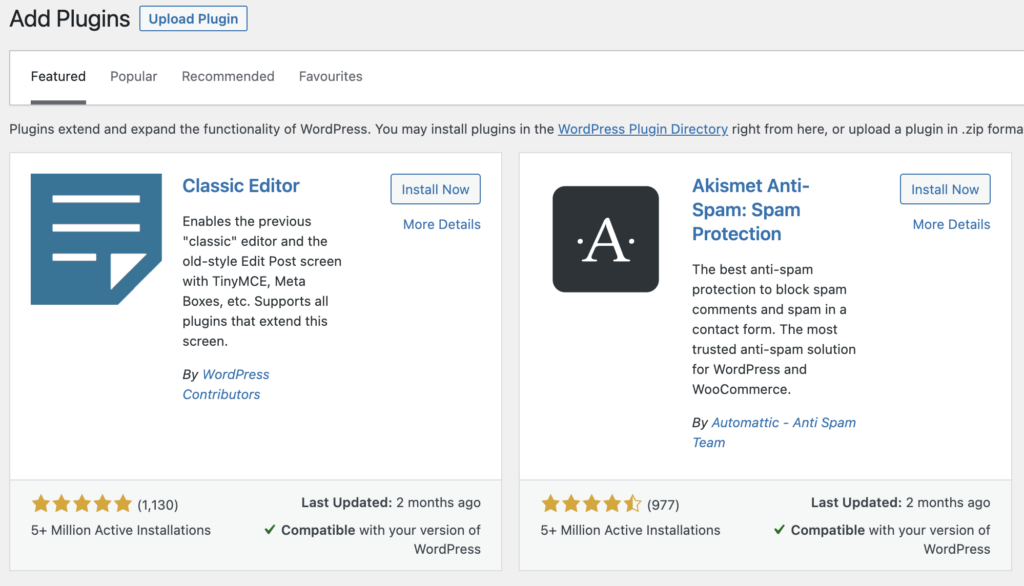
3. Installing a Plugin via FTP (File Transfer Protocol)
For advanced users or cases where the previous methods are not viable, you can install a plugin via FTP. This method requires an FTP client like FileZilla and access to your web server. Follow these steps:
- Connect to your web server using an FTP client.
- Navigate to the
/wp-content/plugins/directory. - Upload the plugin folder (unzipped) to the plugins directory.
- Once the upload is complete, log in to your WordPress admin area.
- Go to the “Plugins” tab and click on “Installed Plugins.”
- Locate the plugin you uploaded and click on the “Activate” link.
Installing plugins via FTP gives you complete control over the installation process and is useful when dealing with large or complex plugins.
4. Installing a Plugin from a ZIP File
In some cases, you may receive a plugin in ZIP format that is not available in the WordPress plugin directory. Here’s how to install it:
- Log in to your WordPress admin area.
- Navigate to the “Plugins” tab and click on “Add New.”
- Click on the “Upload Plugin” button.
- Click on the “Choose File” button and select the ZIP file.
- Click on “Install Now” and wait for the installation to complete.
- After installation, click on the “Activate” button to enable the plugin.
Installing plugins from a ZIP file allows you to easily incorporate custom or premium plugins into your WordPress website.
5. Installing a Plugin via WP-CLI
WP-CLI (WordPress Command-Line Interface) is a powerful tool for managing your WordPress website through the command line. To install a plugin via WP-CLI, follow these steps:
- Access your server via SSH or open a command prompt window.
- Navigate to the root directory of your WordPress installation.
- Run the command:
wp plugin install plugin-name - Once the installation is complete, activate the plugin using the command:
wp plugin activate plugin-name
Using WP-CLI streamlines the installation process, especially for advanced users comfortable with the command line.
Frequently Asked Questions (FAQs)
Yes, you can install multiple plugins simultaneously using the WordPress dashboard. Simply search for the plugins you want to install, click the “Install Now” button for each, and then activate them all at once.
While there is a vast selection of free plugins available in the WordPress plugin directory, some premium plugins come with a price tag. These premium plugins often offer advanced features and dedicated support.
Absolutely! In your WordPress admin area, navigate to the “Plugins” tab and click on “Installed Plugins.” From there, you can deactivate or uninstall any installed plugin as needed.
Most plugins in the official WordPress plugin directory are thoroughly reviewed and tested for security. However, it’s crucial to choose reputable plugins from trusted sources and keep them updated to ensure a secure website.
It’s generally recommended to use plugins compatible with the version of WordPress you’re running. Plugins designed for older versions may not work correctly or could pose security risks.
If you’re using a self-hosted WordPress.org website, you have the flexibility to install plugins. However, WordPress.com, which offers managed hosting services, has restrictions on plugin installations.
Conclusion: Enhance Your WordPress Website with Plugins
In conclusion, plugins are indispensable tools for extending the functionality of your WordPress website. By exploring the different ways of how to install a plugin on WordPress, you can tap into a vast library of plugins to enhance your site’s performance, security, and user experience. Whether you choose the straightforward WordPress dashboard method or opt for advanced techniques like FTP or WP-CLI, the choice is yours. So go ahead, experiment with plugins, and unlock the true potential of your WordPress website.